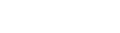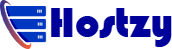All you got to do is just follow 3 simple steps. Step #1 : Login & Enter Domain Details Step #2 : Setup & Host Websites Step #3 : Publish & Profit
General
A Shared hosting give you access to host you single website. A VPS gives you access to your own personal server, one that’s split up into several virtual servers with allocated resources (disk space and bandwidth) as well as a pre-installed operating system (OS) of your choice. Reseller Hosting allows you to sell hosting to your clients.
Depending your need you can choose from Shared Hosting, VPS Hosting and Reseller Hosting
Yes, you will need a domain name to proceed with your hosting plan.
Our skilled technicians ensure that our server is completely protected from all potential risks without even lifting your fingers. You don’t need to spare a thought for data encryption or server software minimization. You can be rest assured that your server is safe and secured with us.
There are multiple backup options you can choose from.
Advanced Topics
You can login to our suppordesk account using the Login option at the top-right on our Portal, which will be available in the URL https://support.dizisavvy.com This will take you to the login page where you can use your login credentials - email address and password, to access the helpdesk.
Type support URL in the address bar, hit enter and select Login. Select Forgot password option, enter your email address and a password reset link will be sent to your email. Reset the password using the link and you can log in to the account.
This error would be displayed when an incorrect Username - Password combination was entered during login. If you have forgotten the password of your account, you can trigger a password reset email from the login page of your account and set up a new password for login. Also, If you continue trying login using the incorrect credentials, you would receive an error saying "Due to consecutive failed logins, your account has been blocked". In such cases, please write to [email protected] and one of the agents from our team would get in contact with you to assist further with this instance.
Login to cPanel. Locate and click on the "Subdomains" icon under the "Domains" category. Enter the name of the subdomain, and then provide a Document Root. The Document Root will be a folder that resides within your main domain's root directory and will be the folder that loads when the subdomain is accessed. Coincidentally, the website you develop at subdomain.yourdomain.com can also be accessed via yourdomain.com/subdomain. Click the "Create" button and the subdomain will be created.
Login to cPanel. Locate and click on the "Addon Domains" icon under the "Domains" category. Enter the required information: New Domain Name - The domain name you are adding to your account. Subdomain/FTP Username - Create a login name for the new domain. Document Root - Folder within the master domain's root directory to hold files for the new domain. Click the "Add Domain" button to create the addon domain.